![图片[1]-Windows 11 Pro for Workstations 22H2 DD 镜像-憬瑟流年](https://cdn.bifiv.com/wp-content/uploads/2023/01/image.png?imageMogr2/format/webp/interlace/1/quality/100|watermark/1/image/aHR0cDovL3dhdGVybWFyay1jZC0xMjUyMTA2MjExLnBpY2NkLm15cWNsb3VkLmNvbS9ydmljaC0xMjUyNDQ0NTMzLzE1ODk5MDM0NjIucG5n/gravity/southeast/dx/10/dy/10)
最近制作了 Windows 11 Pro for Workstations 22H2 DD 镜像,分别是:
1. 中文版 Windows 11 Pro for Workstations 22H2(Windows build 版本号:22621.382)
2. 英文版 Windows 11 Pro for Workstations 22H2(Windows build 版本号:22621.382)
3. 日文版 Windows 11 Pro for Workstations 22H2(Windows build 版本号:22621.382)
以上镜像按顺序,分别基于以下 MSDN 原版镜像制作完成:
1. zh-cn_windows_11_business_editions_version_22h2_x64_dvd_914b57a5.iso
2. en-us_windows_11_business_editions_version_22h2_x64_dvd_17a08ce3.iso
3. ja-jp_windows_11_business_editions_version_22h2_x64_dvd_02784601.iso
镜像具备以下特点
1. 集成了以下驱动程序。
适用于大部分 KVM,XEN 虚拟化的 VPS 以及采用 Intel 网卡的服务器,比如 vultr,digitalocean,kimsufi,hetzner,oneprovider,online.net 等等。
1) KVM 驱动 (virtio 0.1.225):
https://fedorapeople.org/groups/virt/virtio-win/direct-downloads/archive-virtio/virtio-win-0.1.225-2/virtio-win-0.1.225.iso
2) XEN 驱动 (AWS PV Driver 8.4.0):
https://s3.amazonaws.com/ec2-windows-drivers-downloads/AWSPV/Latest/AWSPVDriver.zip
为什么使用亚马逊 AWS 的 XEN 驱动,原因是 XEN 官方提供的驱动都是未签名的,直接添加进去系统会导致出错。
3) Intel 网卡驱动 (27.7):
https://downloadmirror.intel.com/759037/Wired_driver_27.7_x64.zip
参考:https://www.intel.com/content/www/us/en/download/18293/intel-network-adapter-driver-for-windows-10.html
2. 无需 VNC 交互直接无人值守安装,DD 完成后重启系统,稍等片刻即可远程登录桌面
3. 默认开启 Windows 远程桌面
4. 默认已屏蔽端口 135,137,138,139,445,预防勒索病毒
5. 基于 Dism++ 自带的一些系统优化,如隐藏快捷方式小箭头,启用 Windows 照片查看器等等
6. 安装了 7-Zip 22.00,以及 VisualCppRedist_AIO_x86_x64 的 v0.64.0 版本。
7. 基于安全考虑,关闭了默认共享。
8. 基于安全考虑,建议更改远程连接默认的 3389 端口。因此制作了一个 bat 脚本可以一键修改 RDP 端口。请点击这里下载,解压后,用管理员权限运行 bat 脚本,输入端口号后回车执行,然后再重启计算机即可生效。
安装方式
1. 在基于 KVM 或 XEN 虚拟化 VPS 上的安装过程
内存建议 4GB 起,硬盘建议 30GB 起。用 root 用户 ssh 进去后执行以下的命令,然后静静等待即可。
安装速度取决于网络下载镜像的速度,基本上等待 10 – 60 分钟后,再次打开 VNC 就能看到熟悉的 Windows 登录界面了。
wget -qO DebianNET.sh qiu.sh/dd && bash DebianNET.sh -dd "DD download URL"注:DebianNET.sh 脚本由 Vicer 开发,参考网址:https://moeclub.org
一键 DD 脚本在 2022 年 3 月 21 日已经更新
更新内容:
1) 修复了在 CentOS 7 下 DD 会出现 Error! Not Found grub. 的错误提示。
2) 新增了兼容 xz 压缩格式的 DD 安装包。
网址:https://github.com/teddysun/across/raw/master/InstallNET.sh
2. 在 Kimsufi 等有救援模式的服务器上安装过程
把 Netboot 改为救援(Rescue)模式后,稍等片刻,会收到邮件告知 root 密码。用 root 用户 ssh 进去后执行以下的命令,等待命令完成。然后退出 ssh 登录。把 Netboot 改为从硬盘(Hard disk)启动,然后重新启动。
wget -O- "DD download URL" | xzcat | dd of=/dev/sda远程桌面的默认用户名和密码
用户名: administrator
密码: 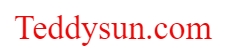
注意:请在安装完成后登录远程桌面,立即进行 Windows 自动更新以及修改 Administrator 的密码。
BIOS + MBR 镜像文件名,大小,SHA-1 和 MD5 信息如下
1. zh-cn_windows11_22h2.xz, 3.64GB, 8e5341613c21436958bfaf791769f96183ad2baa, 655364d670ae09fe693a42f1005ef944
2. en-us_windows11_22h2.xz, 3.11GB, 5dceff44816bb2774b1e6a7fdf58f757d2744b2f, e561355b7a1f59889ca3bc4630a5be1f
3. ja-jp_windows11_22h2.xz, 3.79GB, 77a7ca1f5c0af3383a5c004b77a3a1c44606757c, 2ce9252c3d23e5c5e4d5307455ad6757
UEFI + GPT 镜像文件名,大小,SHA-1 和 MD5 信息如下
1. zh-cn_windows11_22h2_uefi.xz, 3.90GB, 21cba1fc31c4d692033777857206437c7e95223a, 1c0b9912139af7403068f0401042a0f1
2. en-us_windows11_22h2_uefi.xz, 3.28GB, 00d9203b196bd92bc1526cdaa7607d82681dc00e, e78dc1fe5484300e21dba0b287ce6a27
3. ja-jp_windows11_22h2_uefi.xz, 3.77GB, dd48d990a16ca7cc3f5ef618d9f2b92f9f22afcd, 96c3ea71e8f8d09fd4cf5eb81e7982fc
下载链接(DD download URL)
BIOS + MBR 镜像链接地址:
https://dl.lamp.sh/vhd/zh-cn_windows11_22h2.xz
https://dl.lamp.sh/vhd/en-us_windows11_22h2.xz
https://dl.lamp.sh/vhd/ja-jp_windows11_22h2.xz
UEFI + GPT 镜像链接地址:
https://dl.lamp.sh/vhd/zh-cn_windows11_22h2_uefi.xz
https://dl.lamp.sh/vhd/en-us_windows11_22h2_uefi.xz
https://dl.lamp.sh/vhd/ja-jp_windows11_22h2_uefi.xz
一些事项
1. 这些镜像仅出于学习目的制作,系统默认是没有激活,如你需要长期使用,请使用正版 Windows Key 激活系统。
2. Windows 11 Pro for Workstations 22H2 的 DD 镜像为 15GB 的 VHD,有时候安装成功后需手动扩展一下磁盘,步骤如下。
![图片[2]-Windows 11 Pro for Workstations 22H2 DD 镜像-憬瑟流年](https://cdn.bifiv.com/wp-content/uploads/2023/01/image-1.png?imageMogr2/format/webp/interlace/1/quality/100|watermark/1/image/aHR0cDovL3dhdGVybWFyay1jZC0xMjUyMTA2MjExLnBpY2NkLm15cWNsb3VkLmNvbS9ydmljaC0xMjUyNDQ0NTMzLzE1ODk5MDM0NjIucG5n/gravity/southeast/dx/10/dy/10)
![图片[3]-Windows 11 Pro for Workstations 22H2 DD 镜像-憬瑟流年](https://cdn.bifiv.com/wp-content/uploads/2023/01/image-2.png?imageMogr2/format/webp/interlace/1/quality/100|watermark/1/image/aHR0cDovL3dhdGVybWFyay1jZC0xMjUyMTA2MjExLnBpY2NkLm15cWNsb3VkLmNvbS9ydmljaC0xMjUyNDQ0NTMzLzE1ODk5MDM0NjIucG5n/gravity/southeast/dx/10/dy/10)
![图片[4]-Windows 11 Pro for Workstations 22H2 DD 镜像-憬瑟流年](https://cdn.bifiv.com/wp-content/uploads/2023/01/image-3.png?imageMogr2/format/webp/interlace/1/quality/100|watermark/1/image/aHR0cDovL3dhdGVybWFyay1jZC0xMjUyMTA2MjExLnBpY2NkLm15cWNsb3VkLmNvbS9ydmljaC0xMjUyNDQ0NTMzLzE1ODk5MDM0NjIucG5n/gravity/southeast/dx/10/dy/10)
![图片[5]-Windows 11 Pro for Workstations 22H2 DD 镜像-憬瑟流年](https://cdn.bifiv.com/wp-content/uploads/2023/01/image-4.png?imageMogr2/format/webp/interlace/1/quality/100|watermark/1/image/aHR0cDovL3dhdGVybWFyay1jZC0xMjUyMTA2MjExLnBpY2NkLm15cWNsb3VkLmNvbS9ydmljaC0xMjUyNDQ0NTMzLzE1ODk5MDM0NjIucG5n/gravity/southeast/dx/10/dy/10)
![图片[6]-Windows 11 Pro for Workstations 22H2 DD 镜像-憬瑟流年](https://cdn.bifiv.com/wp-content/uploads/2023/01/image-5.png?imageMogr2/format/webp/interlace/1/quality/100|watermark/1/image/aHR0cDovL3dhdGVybWFyay1jZC0xMjUyMTA2MjExLnBpY2NkLm15cWNsb3VkLmNvbS9ydmljaC0xMjUyNDQ0NTMzLzE1ODk5MDM0NjIucG5n/gravity/southeast/dx/10/dy/10)
![图片[7]-Windows 11 Pro for Workstations 22H2 DD 镜像-憬瑟流年](https://cdn.bifiv.com/wp-content/uploads/2023/01/image-6.png?imageMogr2/format/webp/interlace/1/quality/100|watermark/1/image/aHR0cDovL3dhdGVybWFyay1jZC0xMjUyMTA2MjExLnBpY2NkLm15cWNsb3VkLmNvbS9ydmljaC0xMjUyNDQ0NTMzLzE1ODk5MDM0NjIucG5n/gravity/southeast/dx/10/dy/10)
3. 镜像全部是由原版 MSDN 制作完成,本人可以保证没有夹带任何私货,若不相信本人者,请不要使用。
4. 使用 Windows DD 镜像有可能会违反某些商家的 TOS,如果因为使用本人制作的镜像而导致被商家惩罚,本人概不负责。
5. 目前系统的磁盘分区形式用的是 MBR,因此会无法识别大于 2TB 以上的硬盘空间。也就是说,如果 DD 所在的系统盘容量大于 2TB,那么最多只能利用到 2TB,其余的硬盘空间会无法利用。当然,如果服务器有多块硬盘,除了系统盘以外的硬盘被正常识别并使用 GPT 磁盘分区形式的情况下,则可以正常使用全部容量。
如果你确定自己的 VPS 或独服支持从 UEFI 启动,那么请使用适用于 UEFI 启动的 Windows 系统 DD 镜像。


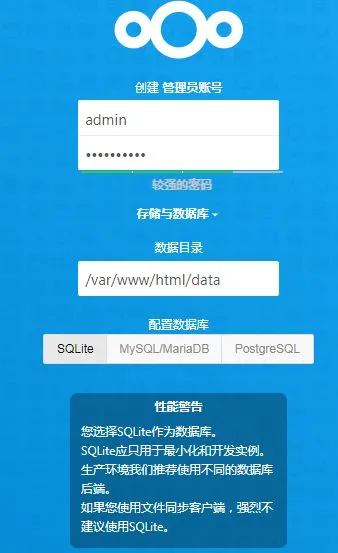
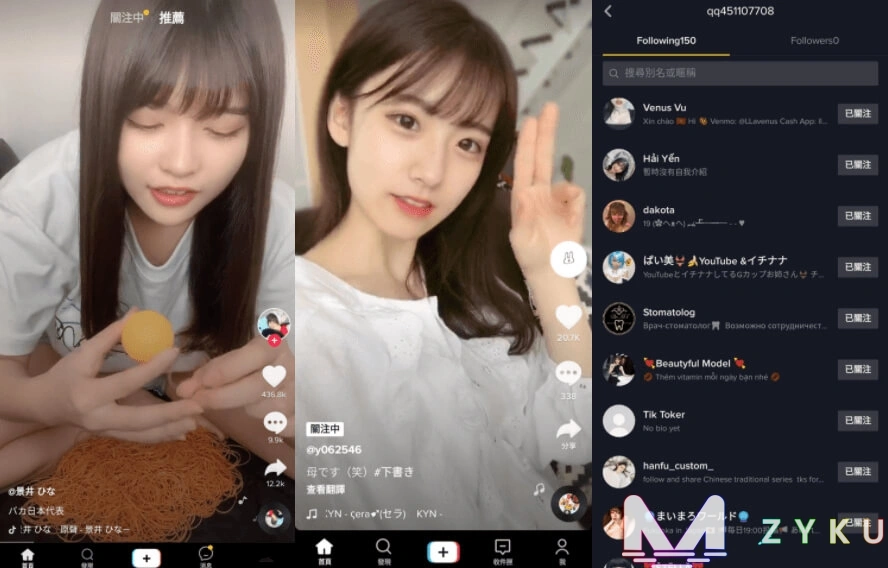
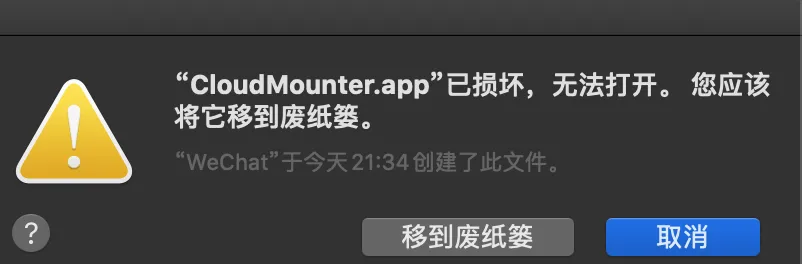
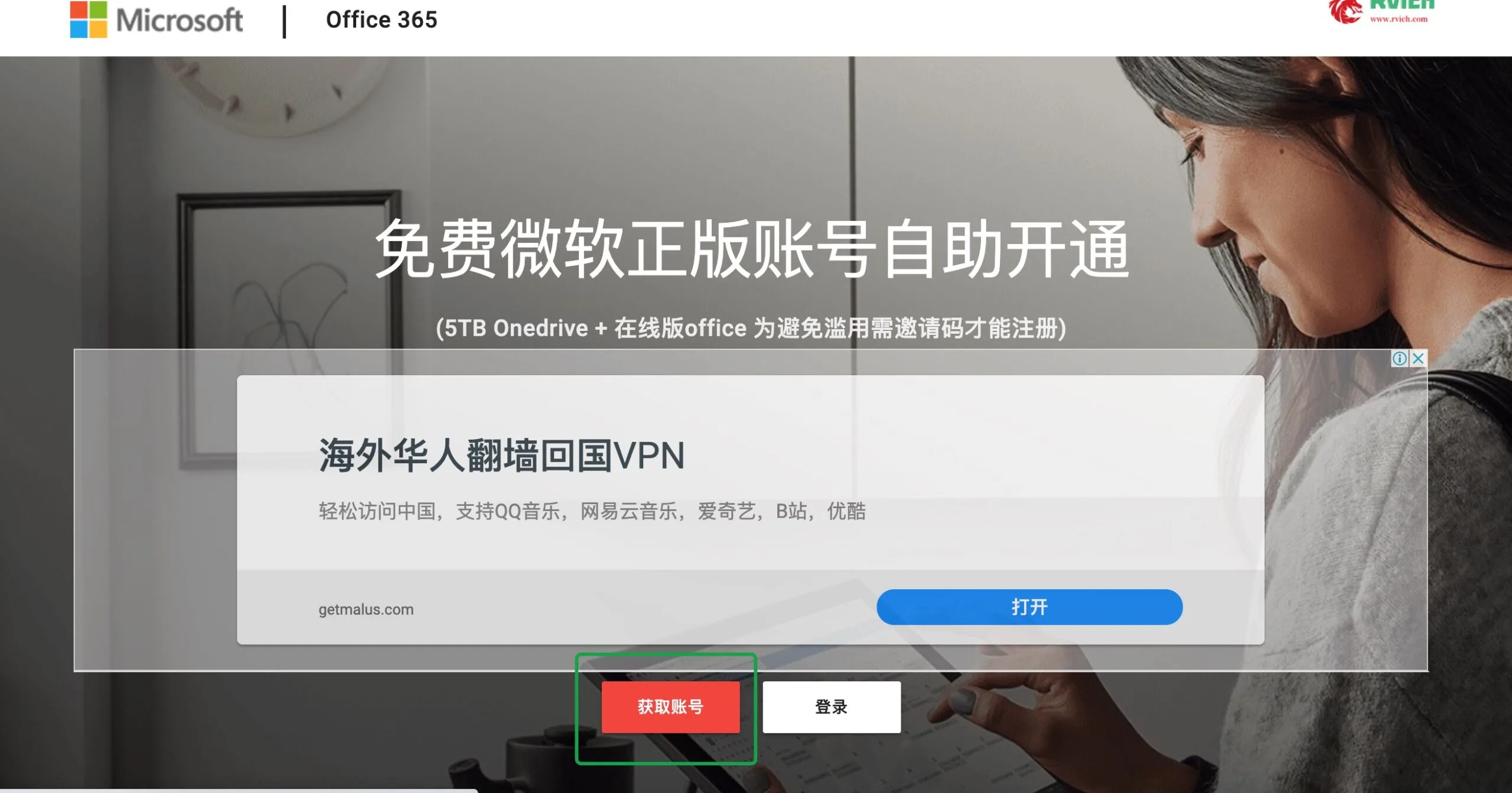

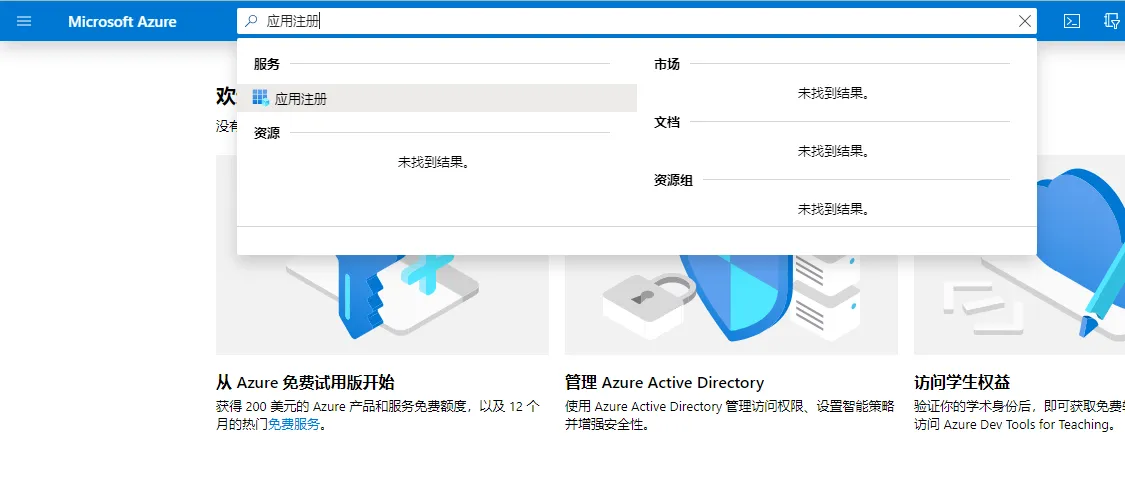
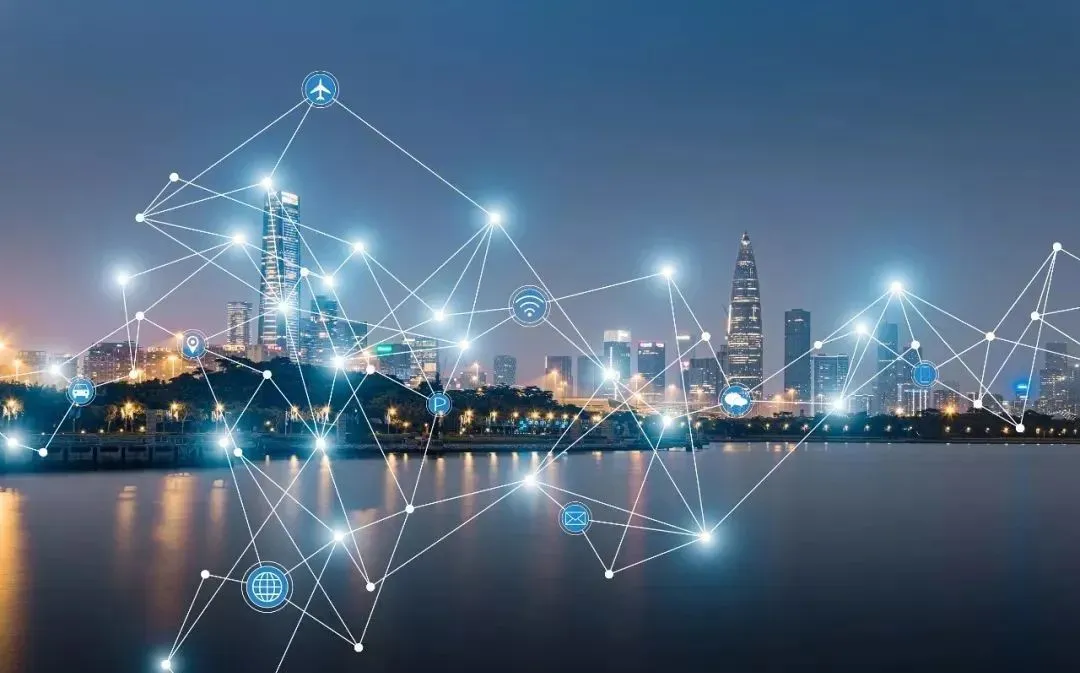
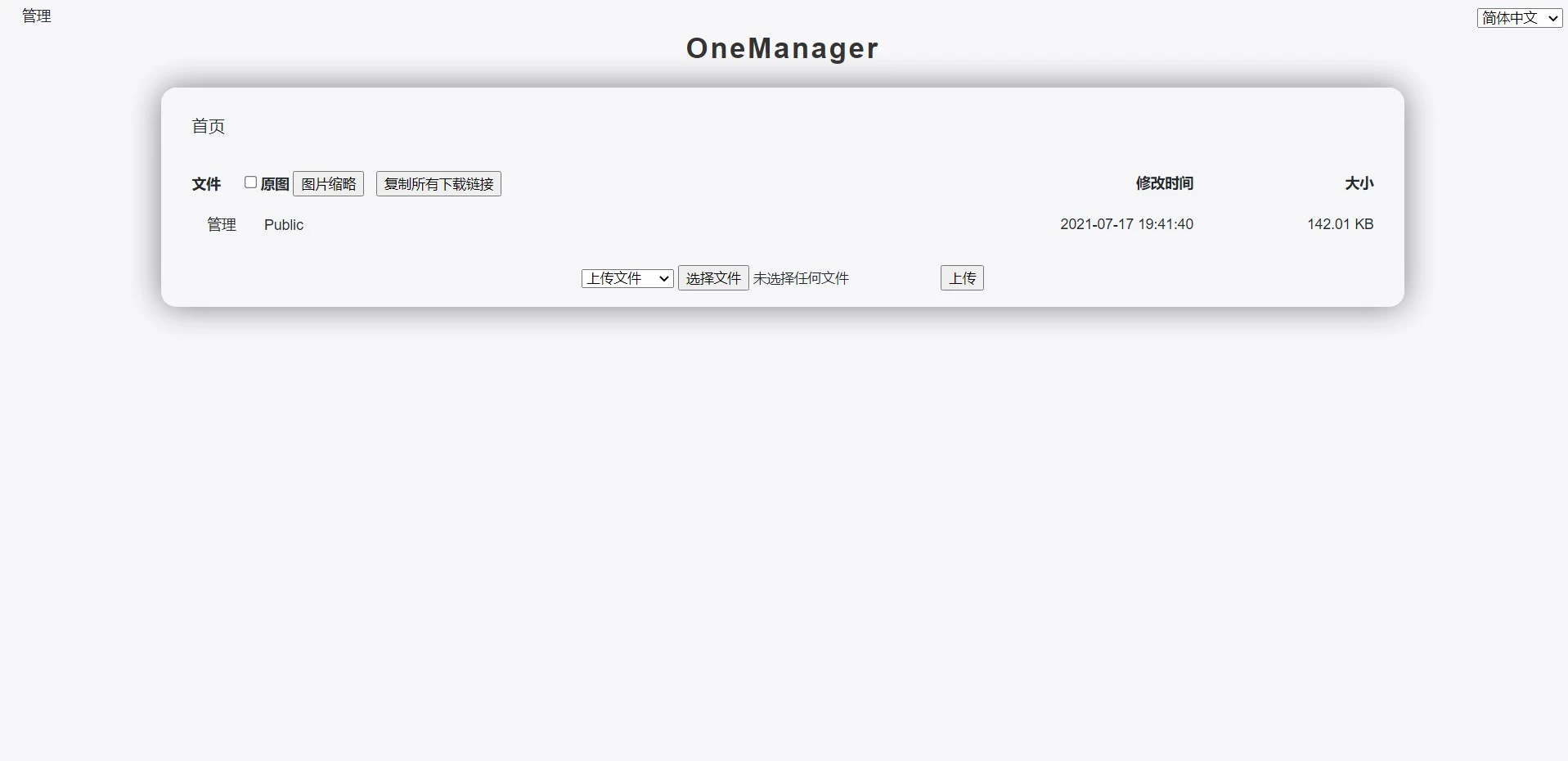


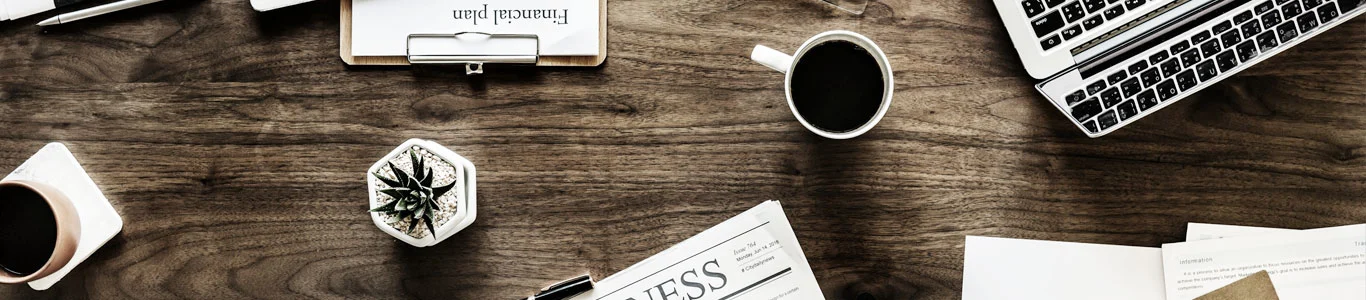




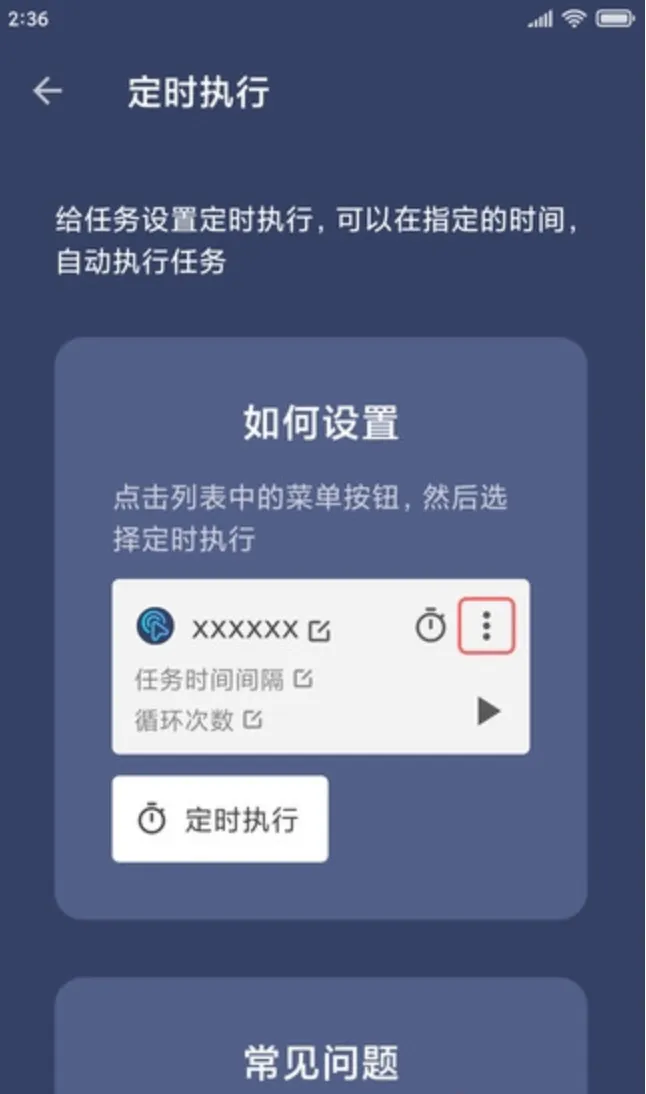

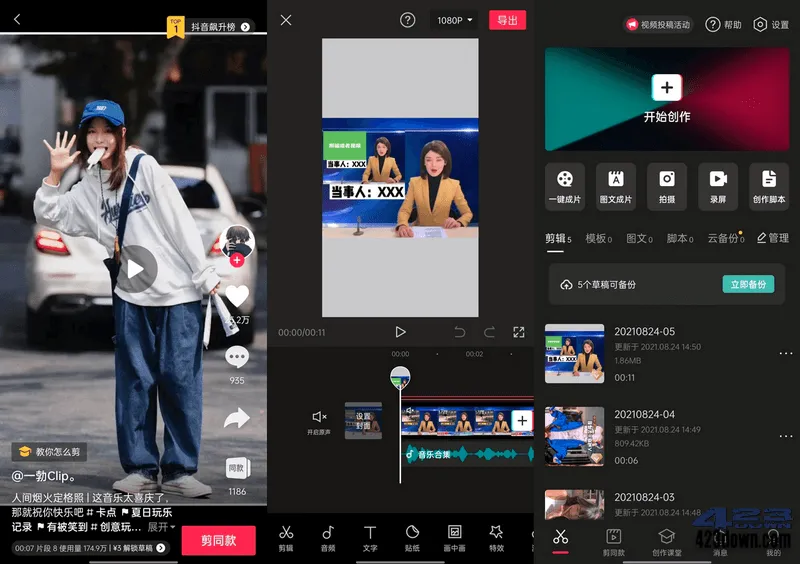




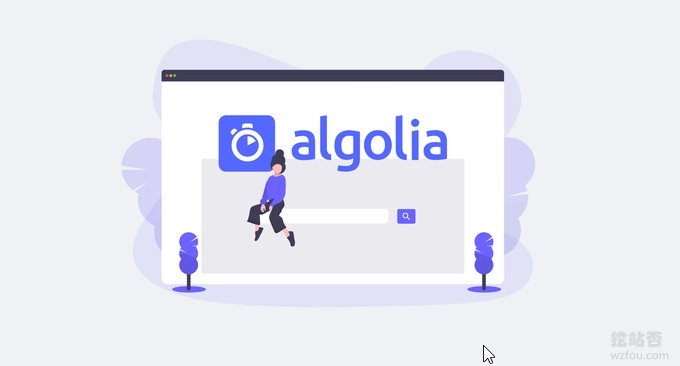

暂无评论内容